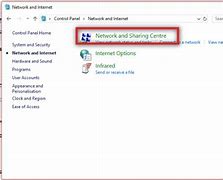
Kenapa Laptop Tidak Bisa Connect Wifi Hotspot
Penyebab Laptop Tidak Bisa Connect Hotspot HP
Sebelum masuk ke cara mengatasi masalah koneksi antara laptop dan hotspot HP, penting bagi kamu untuk memahami beberapa penyebab laptop tidak dapat connect dengan HP. Berikut adalah beberapa alasan yang perlu kamu ketahui:
JETE Special Offer dapatkan Diskon up to 70% smartwatch, tws, headphone, speaker dan dapatkan Voucher Disc up to 200rb serta Bonus Senilai 300rb [Klik Di sini]
Baca juga: Begini Cara Mengembalikan File yang Terhapus Permanen di HP!
Instal Ulang Driver WiFi
Setiap peripheral yang terhubung dengan laptop membutuhkan driver sebagai jembatan antara sistem antarmuka dan hardware. Hal ini tidak terkecuali pada WiFi yang tersemat di dalam laptop Anda. Nah, kalau laptop tidak mau terhubung ke WiFi, siapa tahu ada masalah yang berkaitan dengan driver-nya.
Daripada ribet, lebih baik gunakan software penyedia driver yang All in One seperti "Driver Pack Solution" yang bisa diunduh secara gratis melalui link ini. Menggunakan software semacam ini sungguh praktis, karena bisa dilakukan pada semua laptop terlepas dari merk dan tipenya.
Peranti lunak driver pack akan berusaha memindai hardware pada laptop dan menyediakan driver yang bisa diunduh dan diinstal dalam sekali klik saja. Tidak harus terpaku dengan software Driver Pack tertentu, Anda bisa dengan bebas menjelajahi software mana yang sesuai. Kami juga merekomendasikan Bit Driver Updater (berbayar) dan Quick Driver Updater (freemium).
Kendala laptop yang tidak mau terkoneksi dengan WiFi memang suatu hal yang menjengkelkan, terlebih jika itu terjadi di saat genting seperti saat mencari referensi untuk skripsi, melakukan online meeting, dan menonton drama Korea kesukaan.
Dengan mengikuti cara-cara yang telah kami sajikan di atas, kami berharap Anda bisa selalu mengatasi kendala WiFi agar produktivitas ataupun hiburan tidak terganggu.
» Tips Mudah Mengatasi Laptop yang Tidak Bisa Connect Wifi
Wifi merupakan teknologi nirkabel yang memungkinkan beberapa komputer untuk saling terhubung tanpa harus menggunakan kabel. Dengan adanya wifi ini membuat anda lebih mudah internetan tanpa harus mencolokkan laptop ke kabel LAN.
Dengan begitu anda akan lebih mudah melakukan aktivitas yang berhubungan dengan internet. Namun, apa jadinya apabila laptop yang anda miliki tiba-tiba tidak bisa terkoneksi dengan wifi. Tentu saja hal ini sangat mengganggu pekerjaan anda.
Ada banyak hal yang menyebabkan wifi kita bisa menyambung ke laptop. Nah, untuk mengatasi permasalahan tersebut kali ini kita akan membahas mengenai tips mudah mengatasi laptop yang tidak bisa connect wifi.
Penyebab laptop tidak connect ke wifi bisa dikarenakan hal sepele seperti kita belum mengaktifkan wifi atau kesalahan dalam input SSID dan password. Oleh karena itu, anda harus terlebih dahulu memasukkan SSID dan password agar bisa terkoneksi ke wifi. Namun apabila hal ini sudah dilakukan tetapi laptop masih tidak mau menyambungkan ke wifi, anda bisa mengikuti beberapa langkah ini.
Untuk mengatasi tidak terkoneksinya laptop ke wifi dapat dilakukan dengan cara mengklik:
Namun apabila langkah tersebut masih tidak bisa membuat anda terkoneksi ke laptop kemungkinan ada kesalahan pada driver network anda. Untuk itu, ada baiknya untuk melakukan hal berikut ini:
Demikianlah informasi mengenai tips mudah mengatasi laptop yang tidak bisa connect wifi. Ada baiknya untuk memeriksa secara menyeluruh semua permasalahan tidak terkoneksinya wifi ke laptop. Selain laptopnya, anda juga perlu mengecek jaringan internet dari router.
Jalankan Network Troubleshooter
Menjalankan fitur network troubleshooter juga bisa kamu lakukan untuk mengatasi masalah tersebut. Fitur ini memiliki kemampuan untuk mendiagnosa dan memperbaiki masalah yang mungkin terjadi pada jaringan laptop kamu. Untuk menjalankan network troubleshooter, kamu bisa ikuti caranya dibawah ini:
Baca juga: 5 Cara Memperbaiki Charger Hp yang Tidak Mengisi, Jangan Langsung Dibuang!
Cek Pengaturan Power Saver Laptop
Mengatasi masalah laptop tidak bisa connect hotspot hp juga bisa kamu lakukan dengan memeriksa pengaturan power saver pada adapter WiFi laptop. Fitur ini bisa mematikan WiFi secara otomatis saat baterai laptop mulai melemah yang dapat menghambat koneksi dengan hotspot WiFi HP. Berikut langkah-langkahnya:
Cara mengatasi laptop Windows 10 tidak bisa connect ke WiFi
1. Buka Device Manager
Masalah koneksi pada WiFi seringkali berhubungan dengan driver, oleh karena itu hal pertama yang perlu kita coba adalah memastikan driver WiFi di laptop bekerja dengan baik.
Buka Device Manager dengan cara klik pada tombol Start > ketik device manager pada kolom pencarian > klik pada program Device Manager yang muncul pada Start menu.
2. Temukan driver WiFi laptop pada Device Manager
Setelah masuk ke Device Manager akan terlihat semua device beserta drivernya yang ada di komputer Anda. Klik tanda panah pada Network adapters kemudian temukan driver WiFi milik Anda.
3. Cek apakah ada error pada driver
Driver yang korup atau terhapus bisa menyebabkan WiFi hilang di laptop, pada Device Manager driver yang bermasalah akan terlihat icon tanda seru berwarna kuning.
Ini artinya driver tersebut tidak bisa berjalan dengan baik, menyebabkan perangkat yang digerakkannya berhenti bekerja.
Lihat apakah driver WiFi yang ada di laptop Anda ada tanda icon kuningnya. Jika ada maka bisa dipastikan kalau driver tersebut mengalami masalah.
4. Uninstall driver WiFi
Untuk memperbaiki driver WiFi bisa dilakukan dengan cara uninstall lalu install kembali drivernya.
Dengan cara ini kita akan mendapatkan versi clean dari driver untuk menghilangkan file-file yang sudah rusak.
Klik kanan pada driver WiFi > lalu pilih Uninstall device
Setelah driver diuninstall, langkah terakhir yang perlu Anda lakukan adala restart komputer. Setelah komputer menyala kembali maka driver WiFi akan otomatis diinstall ulang oleh Windows.
Bagaimana jika cara di atas masih belum berhasil?
WiFi yang tidak bisa connect di Windows 10 itu penyebabnya bisa bermacam-macam, jadi solusi untuk memperbaikinya juga akan berbeda-beda, tergantung dari sumber masalahnya.
Agar bisa mengatasinya sendiri hingga berhasil memang diperlukan kesabaran dan ketelitian.
Apabila Anda sudah mencoba cara pertama tadi namun belum berhasil maka bisa mencoba beberapa solusi di bawah ini.
Penyebab Laptop Tidak Bisa Connect Wi-Fi
Ada beberapa faktor yang dapat menyebabkan laptop tidak bisa terhubung ke Wi-Fi. Berikut beberapa di antaranya:
Reset network settings
Koneksi WiFi bisa juga bermasalah dikarenakan konfigurasi jaringan yang salah pada Windows Anda.
Cara terbaik untuk mengatasinya adalah dengan melakukan reset network, dengan cara ini pengaturan akan dikembalikan menjadi default, dan Anda bisa menyesuaikan pengaturannya lagi sesuai kebutuhan.
Ikuti langkah-langkah berikut ini,
Pertama klik pada tombol Start > klik tombol Settings (icon gear). Bisa juga dengan menekan tombol Windows+i pada keyboard Anda.
Setelah masuk ke halaman Settings > pilih menu Network & Internet.
Klik pada tab Status > pada panel sebelah kanan temukan menu Network reset > klik satu kali > klik pada tombol Reset now.
Tunggu sebentar hingga prosesnya selesai. Setelah itu pengaturan jaringan di laptop Anda akan kembali seperti pengaturan awal.
Coba lagi hubungkan ke jaringan WiFi yang tadi bermasalah dan lihat apakah sudah berhasil.
Anda juga bisa mencoba untuk mematikan versi IPv6 untuk mengatasi masalah ini. Kebanyakan PC dan laptop bisa terhubung dengan internet melalui IPv4, jadi sebenarnya IPv6 ini tidak terlalu dibutuhkan.
Caranya klik kanan pada icon WiFi di taskbar > pilih Open Network & Internet settings.
Klik pada menu Change adapter options > temukan jaringan WiFi yang ingin diperbaiki > klik kanan > pilih Properties.
Hilangkan centang pada opsi Internet Protocol Version 6 (TCP/IPv6) > kemudian klik tombol OK.
Tutup semua jendela pengaturan dan coba lagi hubungkan jaringan WiFi di laptop Anda.
Periksa Jaringan Wifi
Solusi Laptop Tidak Bisa Connect Wifi
Berikut langkah-langkah yang bisa kamu lakukan jika laptop tidak bisa connect wifi:
Gunakan IP dan DNS otomatis
Solusi untuk mengatasi koneksi WiFi yang bermasalah pada Windows 10 yang selanjutnya adalah dengan menyetel IP dan DNS menjadi automatic.
Ini biasanya cukup ampuh untuk mengatasi WiFi yang sudah connect tapi internet tidak jalan, terutama pada laptop yang sering terhubung ke jaringan hotspot yang berbeda-beda.
Ikuti langkah-langkah berikut ini:
Pertama buka Control Panel kemudian pilih menu Network and Sharing Center.
Pada bagian Access type klik pada jaringan WiFi Anda.
Kemudian klik tombol Properties > pilih Internet Protocol Version 4 (TCP/IPv4) > kemudian klik tombol Properties lagi.
Centang pada pilihan berikut ini,
Obtain an IP address automatically
Obtain DNS server address automatically



